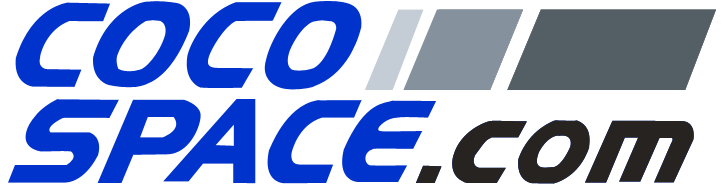見出し
FTP情報について
例えばsamplesite1.example.comというサイトのFTP情報として、
- ホスト名: samplesite1.example.com
- FTPのユーザー名: samplesite1.example.com
- FTPのパスワード名: password123
が発行されているとしましょう。
- ホスト名は、FTPソフトで繋ぎに行く先が何処なのかの情報。
- ユーザー名は誰がログインしようとしているかの情報。
- パスワードは文字通り、本当にそのユーザーがログインしようとしていることを証明するためのパスワード。
となります。
FTPソフトでの接続方法
FileZillaの場合(Windows Mac両用)
ダウンロード
配布元:FileZilla プロジェクト日本語トップページ – OSDN
「最新リリース」の「FileZilla_Client 3.38.1」等のリンクから、各OS向けの一覧ページに移動します。
OS毎のインストーラーは
- 64bit版Windowsなら FileZilla_〇〇_win64-setup.exe
- 32bit版Windowsなら FileZilla_〇〇_win32-setup.exe
- Macなら FileZilla_〇〇_macosx-x86.app.tar.bz2
です。(〇〇はバージョン番号)
使い方
「ファイル」メニュー内やアイコンから開くことができる「サイト マネージャー」が、接続するサイトの情報一覧、いわばブックマークです。
一度設定すれば、この一覧から選択することで、いちいち情報を入力せずに接続できます。
「新しいサイト」ボタンをクリックすると、新しい空っぽの設定が作られます。一覧での名前は何でも構いません。
空っぽの設定に、接続したいサイトの設定を入力していきます。
項目の名前の通りに「ホスト」欄にホスト名、「ユーザー」欄にFTPユーザー名、「パスワード」欄にFTPパスワードを入力します。
他の項目は、ひとまずそのままで問題ない場合が多いです。
- 「プロトコル」はサーバーに応じて、何で接続するかが決められています。「FTP情報」として発行されているならFTPを選びましょう。
※レンタルサーバー等のサービスによっては、SFTPを使用しFTPは使えない場合でも、総称的なFTPと書かれている場合もあるかもしれません。 - 「ポート」は、何も書かないままにしておけば、デフォルトの、一般的に設定されているものを使用するので、通常は何も書かないままでOKです。
- 「暗号化」は、「必要」や「のみ」と書かれているものは、その方式に対応していないサーバーだと繋げないので、「使用可能なら明示的なFTP over TLSを使用」を選んでおけばいいでしょう。
- 「ログオンタイプ」は「通常」です。
共用のパソコンを使用しているなどの理由で、パスワードを保存したくない場合には「パスワードを尋ねる」にすると、接続の際に入力を求められるようにできます。
FFFTPの場合(Windows)
ダウンロード
配布元:「FFFTP」定番FTPクライアントソフト – 窓の杜
32bit版と64bit版があるので、自分の使用しているOSに合ったものを導入してください。
使い方
FFFTPを起動したときはメインのウィンドウのほかに「ホスト一覧」というウィンドウが追加で表示されているかと思います。表示されていない場合は「接続」メニューから、「新規ホスト」で表示できます。
一度登録すれば、このホスト一覧から選択することで、いちいち設定を入力しなくても接続ができます。
初めて接続するときは、「新規ホスト」ボタンをクリックし、設定画面を開きます。
「ホストの設定名」は、一覧で表示されるだけの名前なので、なんでもOKです。
「ホスト名(アドレス)」「ユーザー名」「パスワード/パスフレーズ」の3項目に、発行されているFTP情報を入力します。
共用のパソコンを使用している等の理由で、パスワードを保存しておきたくない場合は、空欄のままにしておくと接続の時に入力を求められるようにできます。
他の設定は特に変更しなくても構いません。
接続時に「現在の暗号化方式を保存しますか?」という選択肢が表示されたら、「はい」を選んでおけばOKです。
接続した後のファイル操作

例に挙げているFFFTPとFileZillaの場合はどちらも、画面が左右に分かれていて、
左側に自分のパソコンの中、右側には接続したサーバーの内容が表示されます。
基本的にはパソコン内のファイルを操作するときと同様に、ダブルクリックでディレクトリ(フォルダ)を開くことができます。
また、「..」というディレクトリをダブルクリックすると、一つ上のディレクトリに移動することができます。
ファイルをサーバーにアップロードやダウンロードしたいときは、左右の画面に「アップロードやダウンロードファイルがあるディレクトリ」と「置きたいディレクトリ」を開いた状態にして、ドラッグアンドドロップでファイルをコピーできます。
画面の通り、左から右がパソコンからサーバーへのアップロード、右から左でサーバーからパソコンへのダウンロードとなります。
アップロードしたファイルをブラウザで見るための場所は次の項目で解説します。
FTPソフトで見える場所と、サイトのURLの関係
FTPソフトで接続した際は通常、サーバー内の全てではなく「自分に割り当てられている部分」だけを見ることができるように制限されています。
FTPソフトのサーバー(リモート)側にも「/aaaa/bbb」といったURLと似た形で「サーバー内の現在見ている場所」が表示されると思いますが、スラッシュ「/」だけ表示される場所、つまり、操作してよい領域のうち一番上の「どのディレクトリ(フォルダ)の中にも入っていない場所」を「ルート」と呼びます。
サイトに置くファイルを全てユーザーに見せるわけにはいかないので、大抵は、その中のあるディレクトリの一つが「ドキュメントルート」と呼ばれる種類のディレクトリに設定されています。特に説明がない場合、ドキュメントルートは、「public_html」や「html」、「htdocs」といった名前が付けられている場合が多いです。
ドキュメントルートが、ブラウザで見るURLでの「どのディレクトリにも入っていない状態」に対応しているので、
自分のサイトのホストがsamplesite1.example.comで、ドキュメントルートがpublic_htmlなら、
public_htmlにsample.phpというファイルを置いた場合(※FTP内での位置の表記は「/public_html/sample.php」)は、
「http://samplesite1.example.com/sample.php」がそのファイルを見られるURLとなります。
public_htmlの中にディレクトリを作ってその中にファイルを置く場合も同じように、
例えば「/public_html/1/2/sample.php」を見られるURLは「http://samplesite.example.com/1/2/sample.php」である。といった感じで、ドキュメントルートから下での階層がそのまま反映されます。
プログラムを動かせないホームページ向けの無料レンタルサーバーなどは、ドキュメントルート自体がFTPのルートに設定されていることもあります。その場合は、「/〇〇」と「http://samplesite.example.com/〇〇」という風にそのまま対応することになります。
例外的な場合
位置関係の例外として、ブラウザでURLの内容としてフォルダ名までしかつけず、ファイル名を付けずにアクセスした場合に、「インデックス」ページを用意してあれば、インデックスページが表示されるようになっています。
インデックスページとして扱われるファイル名はサーバー側の設定で決まりますが、大抵「index.phpやindex.html といった名前のファイルがインデックスページになる。」というルールにしてあるのが一般的です。
例えば、http://samplesite.example.com/だけでアクセスしたとき、public_htmlにindex.htmlが置かれていれば、http://samplesite.example.com/index.html にアクセスした場合と同じように表示する。という状態です。
よくある接続の問題
学校や飲食店などの無料Wi-Fiは、ウェブサイト閲覧やメールの送受信程度しかできないように制限されていることがしばしばあります。基本的には、その無料Wi-FiでFTP接続するのは諦めるしかありません。
自分の通う学校なら、接続先を申請して許可を得ることができる制度はあるかもしれません。