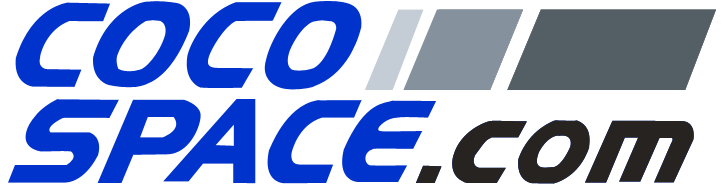見出し
概要
LAMP環境を構築方法を紹介します。
必要条件
- Windows 10 Pro
- 4GB以上のメモリ
- インターネット接続
推奨条件
- 複数のNIC(有線やWi-Fi等接続手段が複数ある)
- 8GB以上のメモリ(仮想マシン起動中に別の作業をする場合はあった方が良い)
手順
1, CentOSのダウンロード
“https://www.centos.org/download/”の”CentOS Linux DVD ISO”からイメージファイルをダウンロードする。
今回はバージョン8.1を使用する。
2, Hyper-Vを有効にする
コンパネの”コントロール パネル\すべてのコントロール パネル項目\プログラムと機能”にある
“Windowsの機能の有効化または無効化”をクリックし”Hyper-V”のラジオボックスをクリックし再起動する。
3, 仮想スイッチを設定する
“Hyper-Vマネージャー”の”操作”項目内の”仮想スイッチマネージャー”をクリックする
- “新しい仮想スイッチ”の”外部”を選び作成する(外部に設定することでLAN内からCentOSが認識されます)。
- “新しい仮想スイッチ”の設定でアダプタを選択する
- 2以上ある場合、使っていないほうを選択する
- 1つの場合、管理オペレーション~のラジオボックスをクリック
- 名前を任意に変更する
4, 仮想マシンの作成をする
“Hyper-Vマネージャー”の”操作”項目内の”新規”から”仮想マシン”を選択する
- 次へをクリック
- 任意の名前を記入し次へ
- 2世代を選択し次へ
- メモリを1024MB以上に設定(より下にするとCentOS起動時にエラーが起きる場合あり)
- 次へ
- ブートイメージ~に先ほどダウンロードしたイメージファイルを設定
- “完了”をクリック
5, 仮想マシンを設定する
- 作成した仮想マシンを”仮想マシン”項目内から選択し、作成した仮想マシンの名前の項目内にある”設定”をクリックする。
- セキュリティのセキュアブートを無効にする
- ネットワークアダプターで作成した仮想スイッチを選択する
6, OSのセットアップ
- 起動しCentOSの画面に従う
- “SOFTWARE”の”SOftware Selection”のMinimumを選択する
- “SYSTEM”の”Network and Host Name”でNICを”ON”にする
- ほかの設定は任意であるが次に入力するパスワード等記入した情報は記録しておく
- “Begin Installation”をクリックし指示に従う
- インストールが完了した後、ログインする
- “nmtui”コマンドを実行する
- GUIの画面が表示されるので”Edit a connection”でNICを選択する
- IPv4をmanualに変更しshowを選択する
- 今後CentOSで使用するIP アドレスを設定する
- 8の画面に戻る
- “Activate a connection”で、10の設定を反映させるため、DeactivateとActivateを連続で設定する
- GUIの画面を閉じ、”ip addr”等のコマンドでIPアドレスが設定されているか確認する